Steam版モンスターハンターワイルズを起動した際、タイトル画面で突然クラッシュしてしまうトラブルに悩まされたことはありませんか?
特にPC初心者の方には原因がわかりにくく、一度発生するとゲームを進めるのが難しくなります。
本記事では、誰でも簡単に実践できる5つのチェックポイントを順にご紹介し、短時間で問題を解消する方法をわかりやすく解説します。
私が遭遇したクラッシュ事例
いつものようにSteam版モンスターハンターワイルズを起動しようとしたところ、タイトル画面にたどり着いた瞬間にゲームが強制終了。
管理者権限での起動、PC再起動、グラフィックドライバの更新、再インストールなど思いつく限りの対策を試しましたが、どれも初回は起動できても、次回は同じクラッシュが発生してしまいました。
どうしてもゲームが楽しめず、原因究明に悩んだ経験です。
試した対策リスト
ここまでに試した対策を「基本的な対策」と「高度な対策」の2つに分類しました。
● 基本的な対策
- 管理者権限で起動する
- PCを再起動する
- OBSなどの録画・配信ソフトを停止する
● 高度な対策
- グラフィックドライバを最新版に更新する
- シェーダーキャッシュをクリアする
- Steamクライアントを再インストールする
- Windowsの互換モードをオン/オフ切り替える
- フレーム生成(Frame Generation)機能を無効化する
チェックリスト:5つのポイント
以下のステップを順番に実行してください。中学生でも分かりやすいよう、シンプルな手順で説明します。
① 録画・配信ソフトの完全停止
OBSやXSplitなどの配信ソフトがバックグラウンドで動作していると、タイトル画面でゲームが落ちる場合があります。
ゲームを起動する前に、必ずタスクトレイやタスクマネージャーから完全に終了させてください。
② グラフィックドライバの更新
NVIDIAやAMDの公式サイトから最新ドライバをダウンロードし、インストールします。
ドライバが古いと、ゲーム側で不具合が発生しやすくなります。
③ シェーダーキャッシュのクリア
1.Steamを終了する
2.ファイルエクスプローラーで「C:\Program Files (x86)\Steam\steamapps\common\MonsterHunterWilds」を開く
Steamの歯車マークから「管理」→「ローカルファイルの閲覧」から開くこともできます。
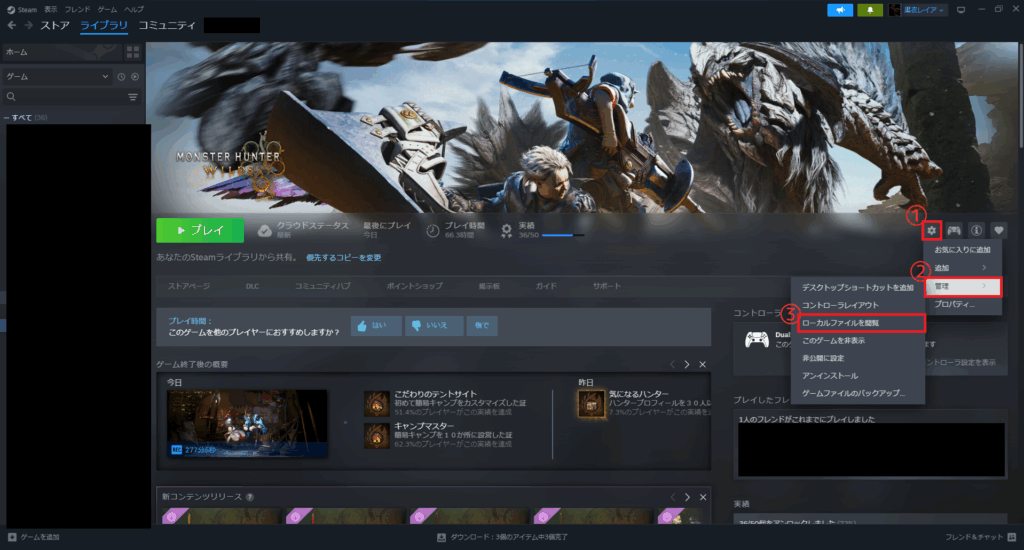
3.フォルダ内の「shader.cache2」というファイルを削除
4.Steamからゲームを再起動し、シェーダーキャッシュを再生成させる
シェーダーキャッシュは古いデータが残ることでクラッシュの原因となることがあります。
④ Steamファイルの整合性チェック
- Steamクライアントを開き、「ライブラリ」を選択
- モンハンワイルズを右クリックし「プロパティ」を開く
- 「インストール済みファイル」を選ぶ
- 「ゲームファイルの整合性を確認」を実行
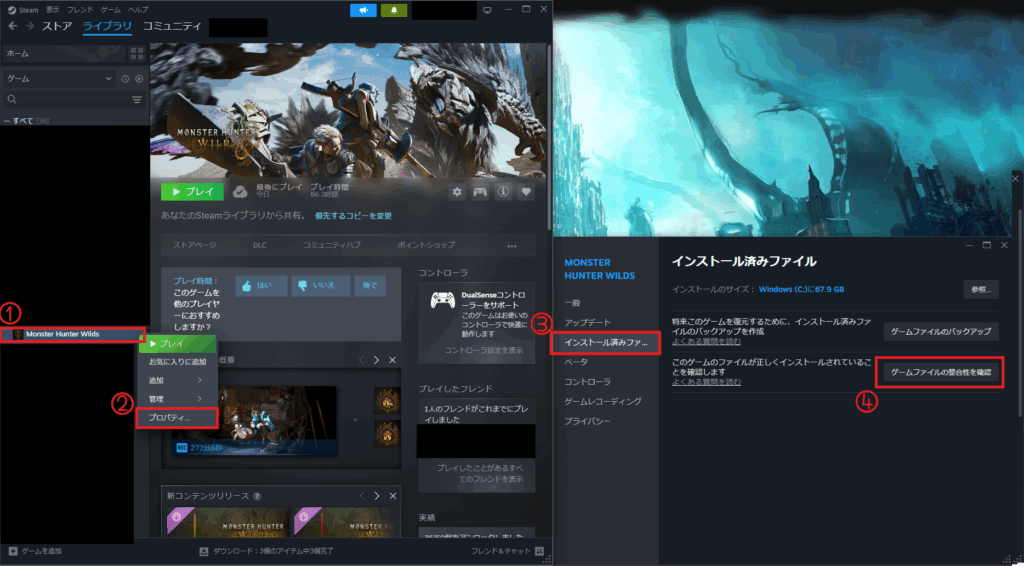
破損したファイルを自動で修復してくれるため、ファイル破損が原因の場合に効果的です。
⑤ 互換モード&Steamオーバーレイ設定の見直し
- Steamの左上の「Steam」をクリック
- 「設定」をクリック
- 「ゲーム中」をクリック
- 「Steamオーバーレイを有効にする」のチェックを外す
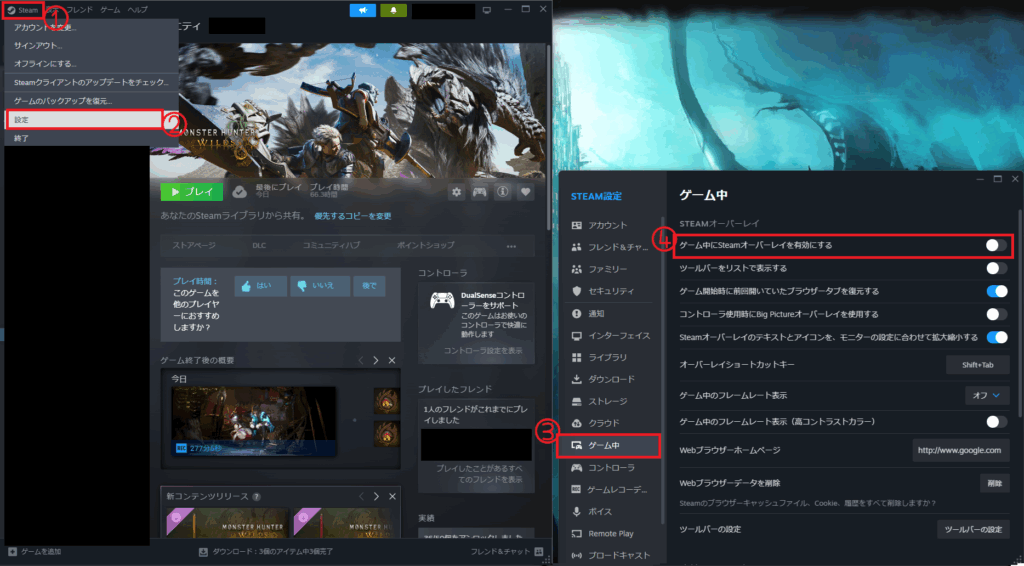
互換モードやSteamオーバーレイは便利ですが、ゲームによってはクラッシュの原因となることがあります。
実際に効いた最終手順
上記のすべてを試した結果、最も効果があったのは OBSなどの録画・配信ソフトを完全に停止 する方法でした。
これにより、一度目の起動からクラッシュせずにタイトル画面を通過できるようになり、その後はタイトル画面を抜けた後にOBSを再起動して配信を再開するという流れで安定してプレイできています。
よくある質問Q&A

まとめ&注意点

- 録画・配信ソフトは必ず停止
- ドライバ更新とキャッシュ削除
- Steamの整合性チェック
- 互換モード&オーバーレイ設定の確認
- 上記手順を一つずつ丁寧に試せば、多くの場合クラッシュは解消されます。
万が一解決しない場合は、以下のリンクから追加サポートを利用してください。
- 【公式サポート】モンスターハンターワイルズ」のご意見・お問い合わせ窓口/FAQ
焦らず一つずつ試して、快適な狩りを再開しましょう!


